
Let’s learn the steps involved in this traditional way to Sync one cloud to another. In this case, you need to download all the files from Google Drive to your local computer and then upload them to your OneDrive account. We can use this approach to Sync Google Drive to OneDrive without using any additional software, only with help of Browser. Download all files from Drive and Upload it to OneDrive.
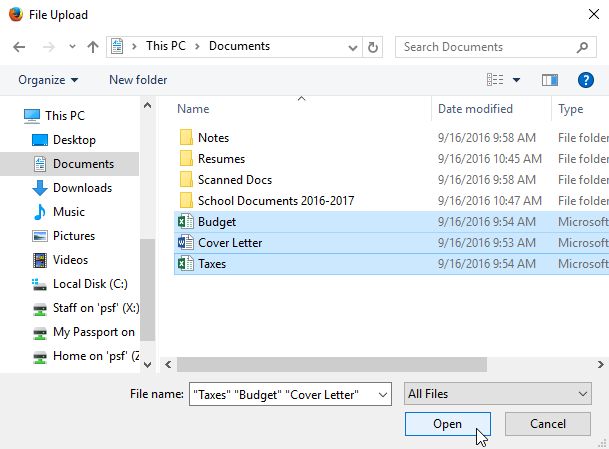
One of the easy and most less technical approach is to use Traditional method. Different Methods to move Files & Folders from Google Drive to Microsoft OneDrive First and Simple way to Sync Data – Traditional Download/Upload method Therefore, they may need to transfer files from Google Drive to OneDrive or transfer images from OneDrive to Google Drive. Need to Move Files from Google Drive to OneDriveĪs Windows need Microsoft Account and Android needs Google Account, most people have Google Drive and OneDrive accounts, such as using Google Drive to store work files and OneDrive for personal data. Conclusion: What is the safest method to copy Google Drive to OneDrive?.BONUS: Copy Paste using Windows Explorer.Third: Use MultiCloud to Sync Google Drive with OneDrive.Second: Google Takeout to Sync Google Drive with OneDrive.First and Simple way to Sync Data – Traditional Download/Upload method.
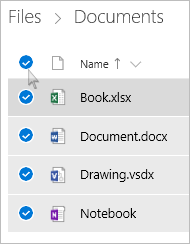
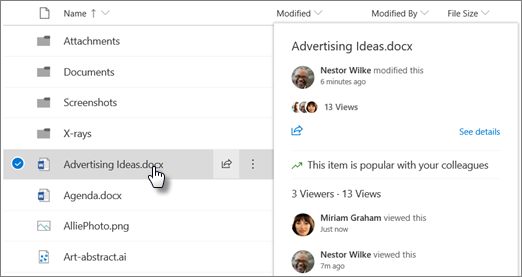
Open the folder where the overwritten file is located. Restore Files to Previous Version via Version History If you want to restore the overwritten files to the previous versions, here is how to do it. OneDrive will automatically keep all changes you made to your files. Now you can check the files at their original location.Īnother way to restore deleted and original files on OneDrive is via Version History. Step 4: Once done, OneDrive will inform you that it has restored the items from recycle bin. To restore individual items, pick them by selecting their check boxes one by one and tap on Restore in the toolbar on top. Step 3: To recover all items, tap or click Restore all. Step 2: Locate Recycle bin on the left sidebar, then tap on it to preview which files you need to recover. Step 1: Login to your OneDrive account on OneDrive website.


 0 kommentar(er)
0 kommentar(er)
